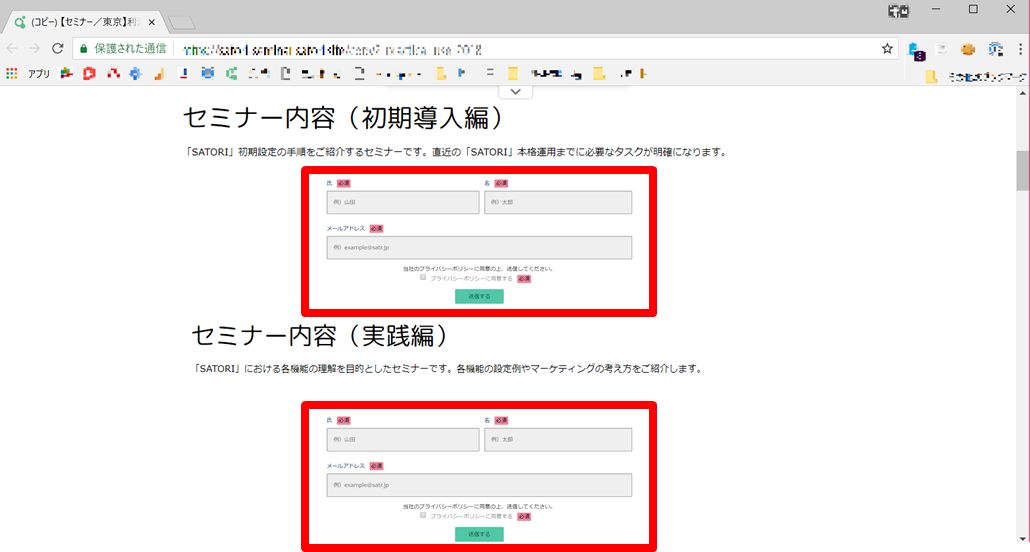「ポップアップ・エンベッド」の複数設置が可能になりました。以下の活用例をご確認の上、お役立てください。
「ポップアップ・エンベッド」複数設置の概要についてはこちらをご確認ください。
※重要なお知らせ※
本ページに記載している「ポップアップ・エンベッド」複数設置につきましては2018/09/25に公開した機能です。
活用例
①ウェブページ内に設置したボタンごとのページ誘導数を可視化する
※ボタンの遷移先にSATORI計測タグが設定できない外部ページの場合に有効
≪設定手順≫
1.「エンベッド-HTMLパーツA」を作成する
2.「エンベッド-HTMLパーツB」を作成する
3.作成した「エンベッド-HTMLパーツA,B」をウェブサイトに設置する
4.それぞれのエンベッドのレポートから数値を確認
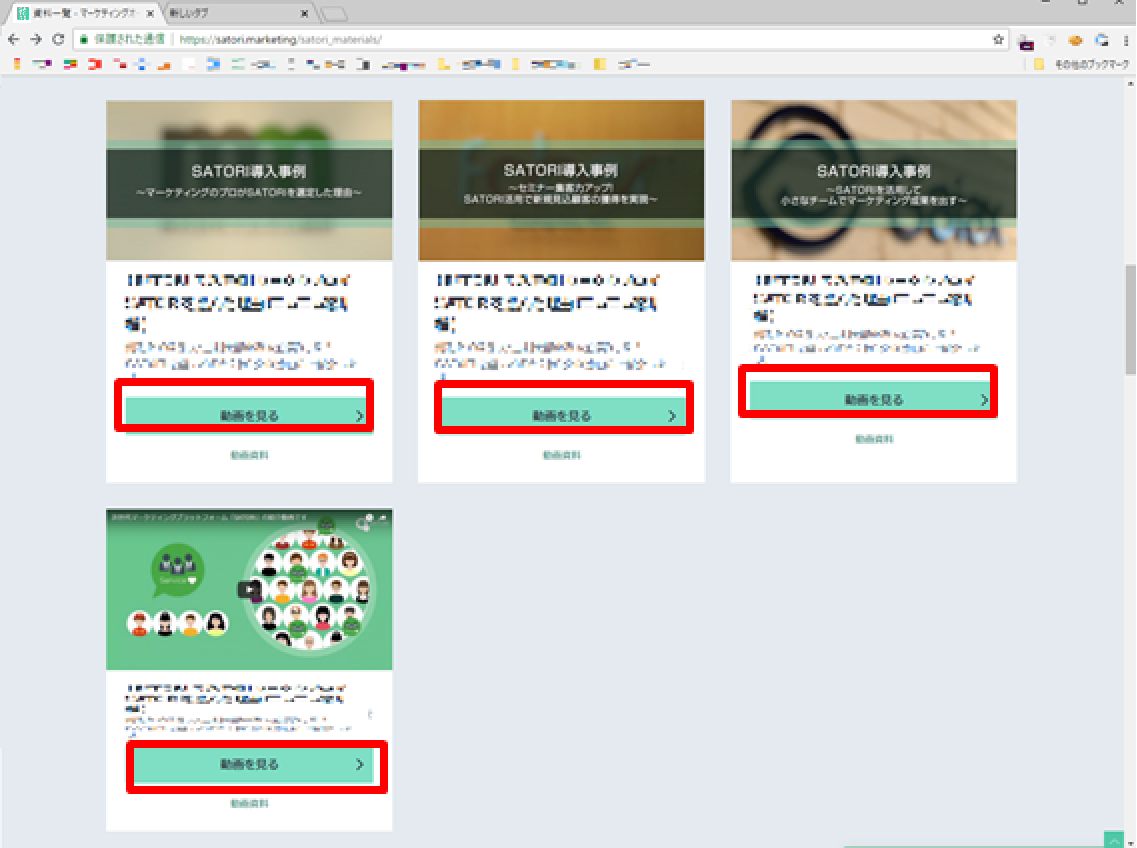
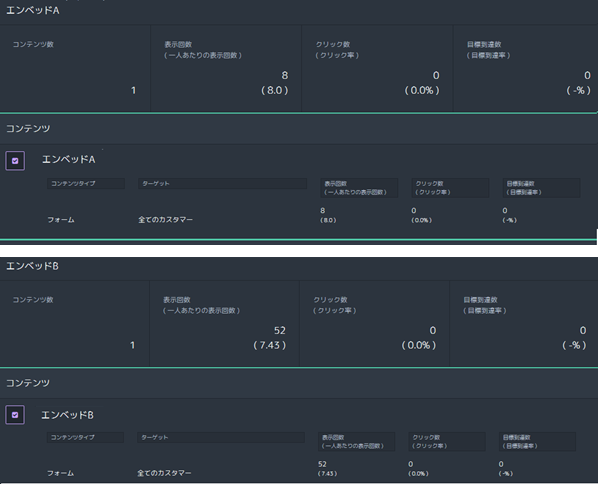
②ウェブページ内でフォームを経由せずにダウンロードしたPDF資料のダウンロード数を可視化する
※カスタマーの情報(誰がDLしたか)を取らず件数だけ可視化する場合に有効
≪設定手順≫
1.「エンベッド-HTMLパーツ」を作成する
・HTMLパーツのリンクにPDFのURLを設定
2.作成した「エンベッド-HTMLパーツ」をウェブサイトに設置する
3.それぞれのエンベッドのレポートから数値を確認
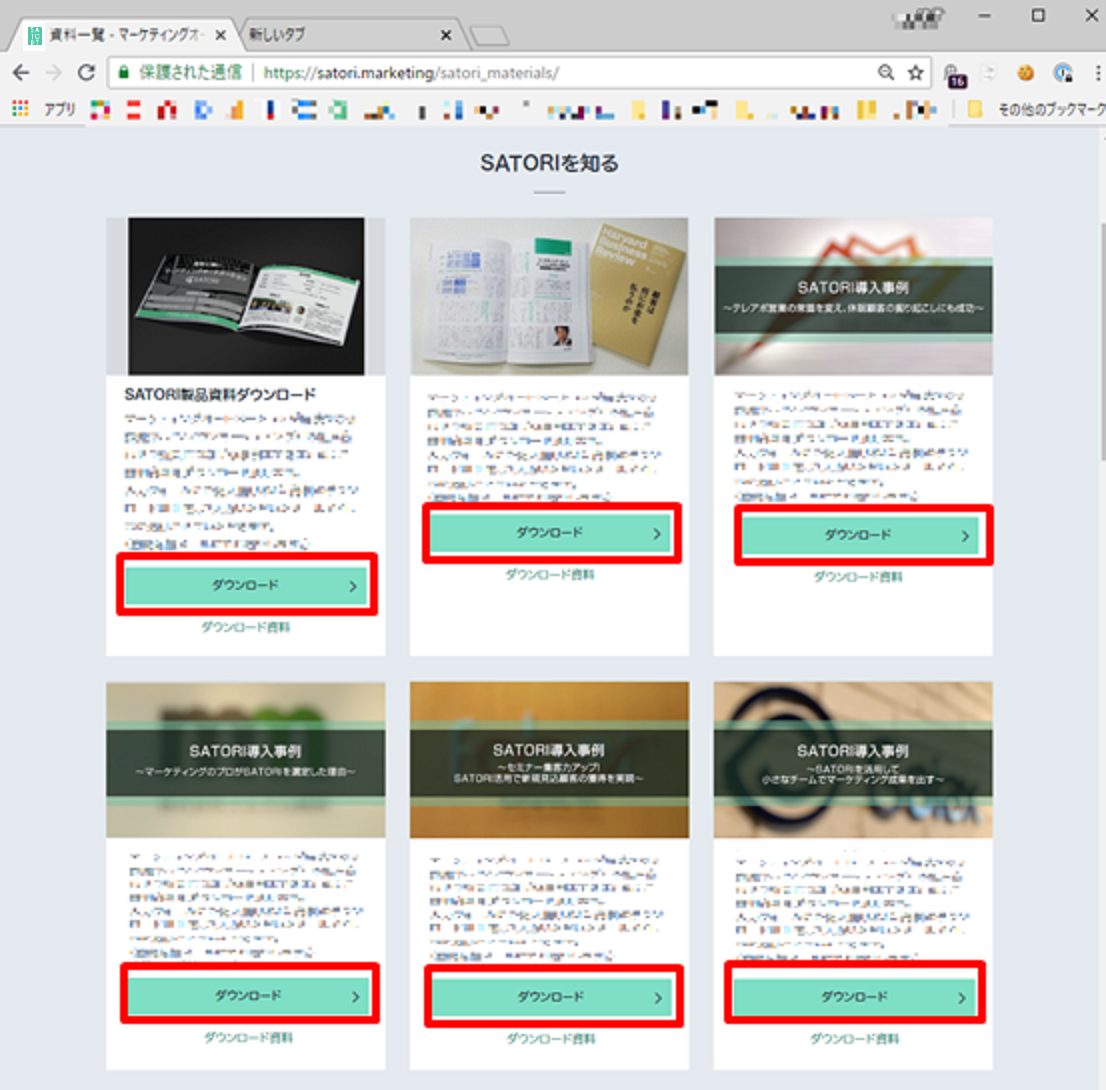
③ウェブページ内に複数のポップアップを表示する
※タイミング・閉じるボタンの操作をそれぞれ変更する
≪設定手順≫
1.「ポップアップ-HTMLパーツA」を作成する
・表示する場所:右上
・ポップアップさせるタイミング:即時
・閉じるボタンの操作:再アクセス時には再度表示
2.「ポップアップ-HTMLパーツB」を作成する
・表示する場所:右下
・ポップアップさせるタイミング:スクロールパーセントを指定
・閉じるボタンの操作:以降最小化状態で表示
3.ポップアップA、Bの設置コードを設定する
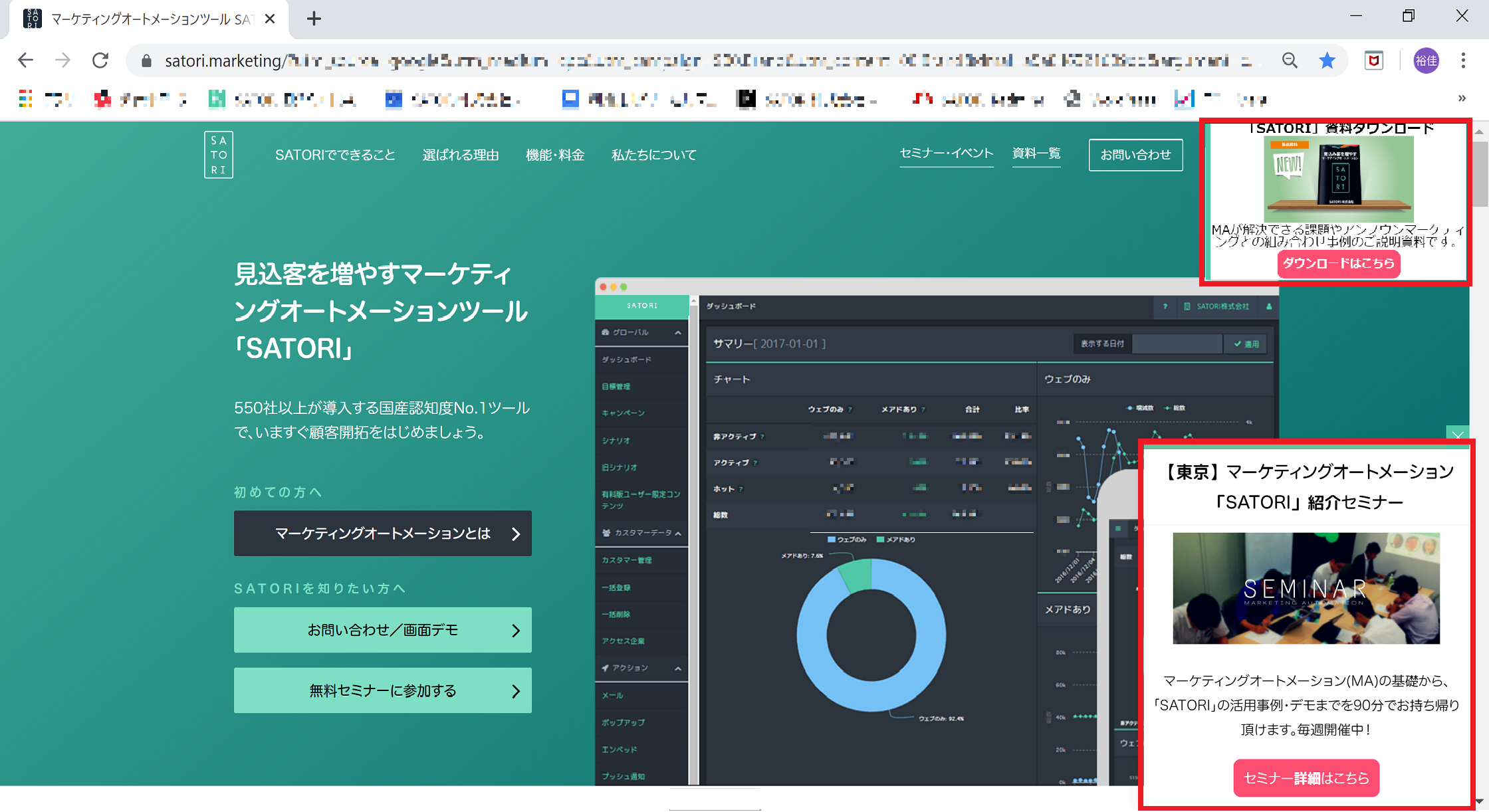
④ポップアップのHTMLパーツにリンクを設定して同ページ内のフォーム箇所まで誘導する
※フォーム入力箇所を過ぎた後にポップアップを表示、フォーム箇所まで遷移させる
≪設定手順≫
1.「エンベッド-フォーム」を作成する
2.「ポップアップ-HTMLパーツ」を作成する
・HTMLパーツのリンクにアンカーテキストのURLを設定
※アンカー<a>タグを利用
3.「エンベッド-フォーム」「ポップアップ-HTMLパーツ」をウェブサイトに設置する
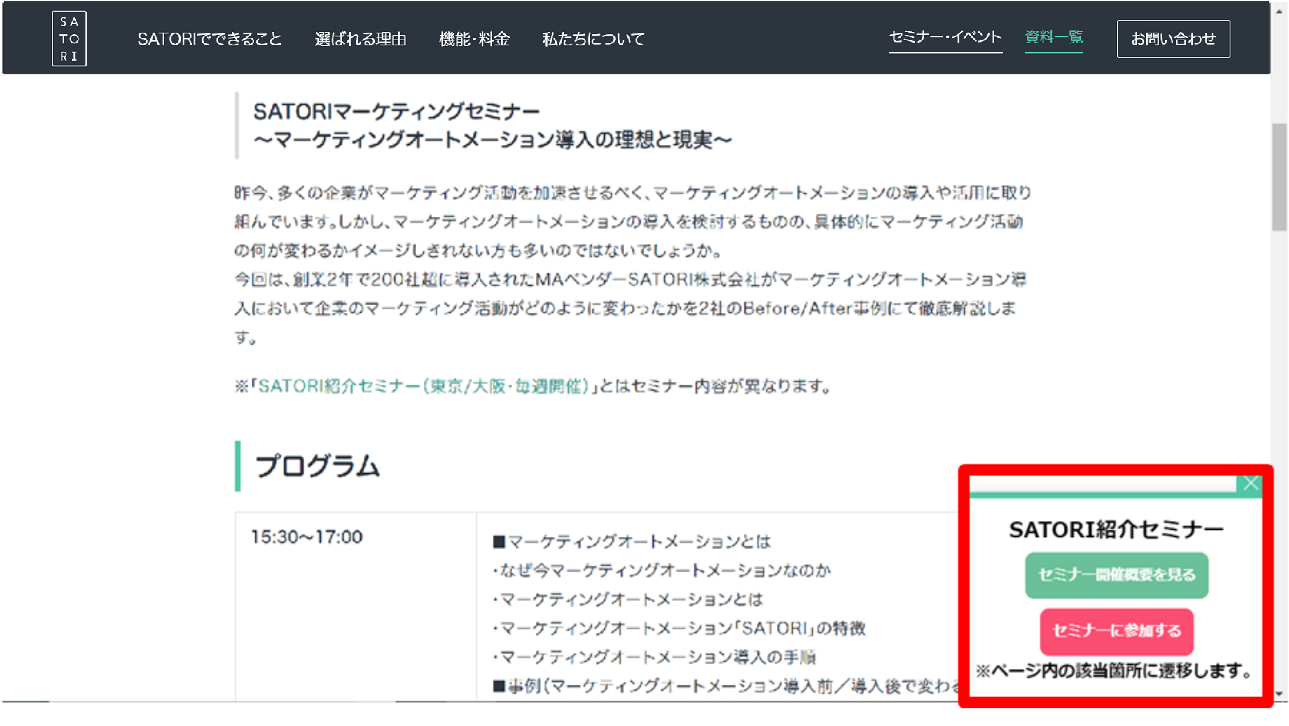
➄フォームでコンバージョンしなかったユーザーをポップアップで別ページに誘導
≪設定手順≫
1.「エンベッド-フォーム」を作成する
2.「ポップアップ-HTMLパーツ」を作成する
3.「エンベッド-フォーム」「ポップアップ-HTMLパーツ」をウェブサイトに設置する
※フォームでの個人情報獲得数を下げないために、フォームより下の位置でポップアップが表示される設定を推奨
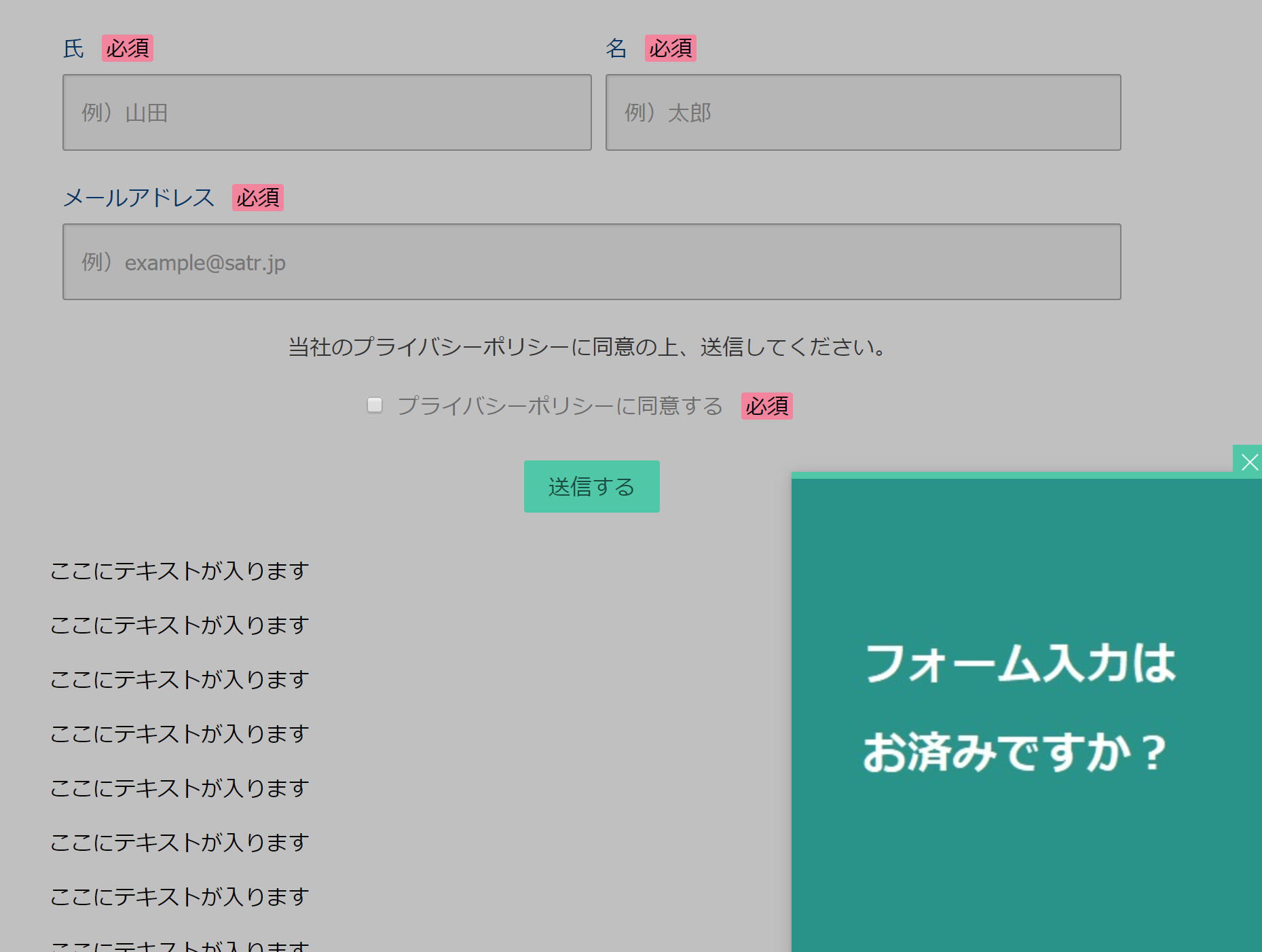
⑥流入経路ごとにポップアップを表示させるタイミングを変える
※時間、スクロール等の表示タイミングを変えて複数表示させる活用
≪設定手順≫
1.流入経路ごとにセグメントを設定
2.「ポップアップ-HTMLパーツA」を作成する
・コンテンツを表示するターゲット:セグメントA
3.「ポップアップ-HTMLパーツB」を作成する
・コンテンツを表示するターゲット:セグメントB
4.ポップアップA、Bの設置コードを埋める
⑦同一ページに複数のフォームを設置する
≪設定手順≫
1.「エンベッド-フォームA」を作成する
2.「エンベッド-フォームB」を作成する
3.フォームA,Bの設置コードを対象のページ箇所に設置する