この記事では、「SATORI」のWebhook機能を用いて「SATORI」フォームに登録された情報をSlack Technologies Inc.提供の「Slack」へ通知する方法の具体的な設定例をご案内します。
※Webhook機能については「Webhook」について をご参照ください。
また、本ページ内に、外部ツールのヘルプサイトへのリンクや画面キャプチャを使用していますが、参照先の仕様や画面は予告なく変更になる場合がございますこと、ご了承ください。
目次
「Slack」への通知
「SATORI」フォームに登録された情報を「Slack」に通知させるための基本的な設定例をご紹介します。
ご利用の「Slack」側で、 Incoming Webhook の設定が必要です。
※書式設定なども可能ですが、サポート範囲外となります。「Slack」の Incoming Webhook の設定ページやヘルプセンター、関連キーワードの検索結果などをご参照ください。
▼「Slack」への通知イメージ
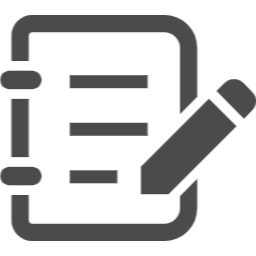 「Incoming Webhook」 とは ?
「Incoming Webhook」 とは ?
任意の Slackチャンネルに外部ソースからのデータを送信できる機能です。詳細は「Slack」のヘルプセンターの記事をご参照ください。
「Slack での Incoming Webhook の利用」 (外部サービスの英語サイトへリンクしています。必要に応じて翻訳してください)
設定方法
事前準備
- 「Slack」のAPIドキュメントを確認しておきます (「Slack」のヘルプセンターをご参照ください)
- 「Slack」へ通知したいフォームと項目を決めておきます
設定手順
1. Slackアプリ を作成し、Webhook のエンドポイント (Webhook URL) を取得する
「Slack」にログインした状態から「Slack」のアプリケーション追加ページ (外部サイトへリンクしています) で、「incoming webhook」と検索し、表示された候補を選択します。
開かれた設定画面で 「Slackに追加」ボタンををクリックします。
チャンネルを選択する画面で、「SATORI」Webhook からの通知を送信するチャンネルを選択(または新規作成)し、「Incoming Webhook インテグレーションの追加」ボタンをクリックします。
次の画面でWebhook のエンドポイント (Webhook URL) を取得することができます。
2. 「SATORI」 Webhook を設定する
左カラムメニュー [コンテンツ] > [Webhook] > 「Webhook リスト」画面右上の「+」ボタンから「新規Webhook作成」を開いて Webhook の設定を行います。設定する内容は、「Slack」の Incoming Webhook でエンドポイントを取得したページの指示 (または「Slack」のAPIドキュメント) に従ってください。
-
「URL」には手順1で取得した Webhook のエンドポイント (Webhook URL) を貼り付けます
※必ず https で接続する必要があります - 「Method」は「Slack」の指定に従い「POST」を選択します
-
「Parameter」は以下サンプルのように payload パラメータとしてJSON形式で設定します
「利用できる特殊変数」を活用することにより、通知内容にカスタマー情報やフォーム登録内容を反映させることができます
▼サンプル{
"payload": "{\"text\": \"●●のお申込みフォームが入力され、SATORIのカスタマーリストに登録されました。カスタマーのお名前は {{name}}です\"}"
} - 「」はこの場合は「application/x-www-form-urlencoded」を選択します
- 「Header」は「Slack」側で特に指定がないため設定は不要です
3. 「SATORI」 Webhook を「SATORI」フォームにセットする
2で作成した「SATORI」 Webhook を「SATORI」フォームにセットします。
設定方法詳細は「Webhook」について > 2. 「SATORI」フォームに Webhook をセット をご確認ください。
4. 「SATORI」フォームの登録情報が「Slack」に通知されるか確認する
Webhook をセットした「SATORI」フォームの登録情報が、意図したとおりに「Slack」に通知されるか確認します。
本記事で設定例としてご案内した設定により、該当フォームからの登録があれば以下のように「Slack」の該当チャネルに通知されます。
※「******」には、SATORIの特殊変数 {{name}} によって、フォームに登録されたカスタマーの「氏名」が反映されます
よくある質問/トラブルシューティング
この記事の内容については、基本的にはサポート範囲外となりますこと、ご了承ください。
- 「SATORI」 Webhook の設定については本記事でご案内した内容通りの設定を反映してください。「Parameter」の内容のカスタマイズなどは任意です
- 「Slack」側の設定については、「Slack」の Incoming Webhook の設定ページ、「Slack」のAPIドキュメント、「Slack」のヘルプセンター、関連キーワードのウェブ検索結果などをご参考にご確認ください
- 「Slack」側への通知が確認できない場合、左カラムメニュー [アクション] > [Webhook履歴] >対象の履歴の [︙]から、該当の履歴の詳細を確認してください
「送信ステータス」が "error" になっている(※)
「レスポンスコード」が ”400” など、エラーコードが表示されている
「レスポンスボディ」にエラーメッセージが返されている
などの履歴詳細から、エラーの原因をある程度特定できます
※「送信ステータス」が "error" となるケースは、「URL」に特殊変数を埋め込んだためにそもそも送信できないURLになった場合、などに起こり得ます
- 「Webhook」について の よくある質問/トラブルシューティング もあわせてご確認ください
※ 記載している会社名、商品名は各社の商標または登録商標です。